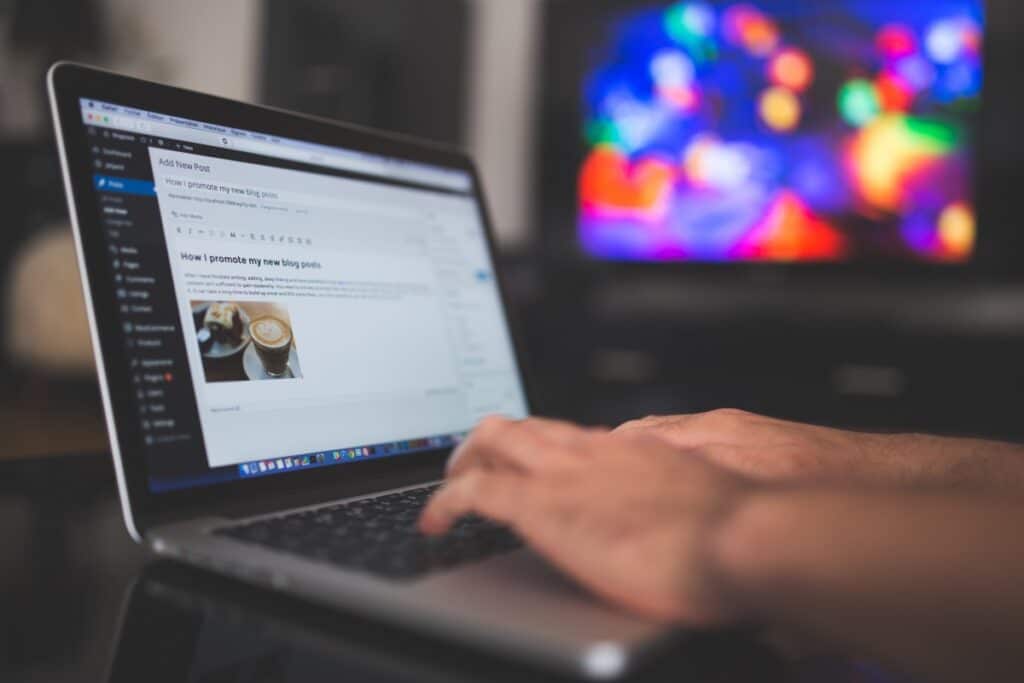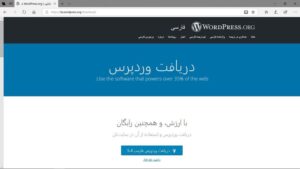وردپرس را می توان یکی از رایج ترین و کاربردی ترین سیستم های مدیریت محتوا به شمار آورد که عده ی کثیری از کاربران ترجیح می دهند با آن کار کنند. وردپرس قابل نصب بر روی هاست های مختلفی است که یکی از آنها دایرکت ادمین است. با نصب وردپرس روی پنل مدیریتی هاست دایرکت ادمین شما می توانید به راحتی سایت خود را مدیریت کنید و از رابط کاربری ساده و جذاب این هاست بهره مند شوید.
به همین منظور هم در این مقاله قصد داریم تا به آموزش نصب وردپرس در دایرکت ادمین با تصویر بپردازیم و به شما کمک کنیم تا در این زمینه خودکفا شوید. پس اگر شما هم تمایل دارید تا در زمینه ی آموزش نصب وردپرس در دایرکت ادمین با تصویر اطلاعاتی به دست آورید و این کار را فرا بگیرید در ادامه با ما همراه باشید.

مرحله های آموزش نصب وردپرس در دایرکت ادمین با تصویر
برای آموزش نصب وردپرس در دایرکت ادمین با تصویر چند مرحله وجود دارد که ما به صورت تصویری آنها را برای شما شرح میدهیم تا بتوانید خیلی راحت وردپرس را نصب کرده و سایت خود را مدیریت کنید. این مرحله ها را می توان به شرح زیر بیان کرد:
- دانلود وردپرس فارسی
- فشرده کردن فایل های وردپرس
- بارگذاری فایل ها بر روی سایت
- خارج کردن فایل از حالت فشرده
- ایجاد پایگاه داده برای وردپرس
- نصب وردپرس بر روی دایرکت ادمین
در ادامه به شرح هر یک از این 6 مرحله ی آموزش نصب وردپرس در دایرکت ادمین با تصویر می پردازیم. با ما همراه باشید.
گام نخست: دانلود وردپرس فارسی
نخستین مرحله از آموزش نصب وردپرس در دایرکت ادمین با تصویر دانلود فایل نصب وردپرس فارسی است. شما می توانید وارد سایت رسمی وردپرس شده و فایل خود را از سورس اصلی دریافت کنید. یا اینکه می توانید به لینک http://wp-persian.com/download/ بروید و نسخه ی فارسی وردپرس را دانلود کنید.
به کمک این لینک شما به سایت وردپرس که به زبان فارسی است وارد می شوید. حال همانطور که در تصویر هم مشاهده می کنید یک لینک دانلود وجود دارد که شما با کلیک بر روی آن می توانید آخرین ورژن وردپرس را در اختیار داشته و آن را دانلود کنید. این لینک دانلود با یک دکمه ی آبی مشخص شده و روی آن عبارت “دریافت نگارش …” درج شده است که به جای سه نقطه آخرین نسخه ی وردپرس موجود نقش بسته است.
در قسمت بعدی آموزش نصب وردپرس در دایرکت ادمین با تصویر نوبت به آموزش نحوه ی فشرده سازی فایل های وردپرس می رسد که به آن خواهیم پرداخت.
گام دوم: فشرده کردن فایل های وردپرس
در مرحله ی دوم آموزش نصب وردپرس در دایرکت ادمین با تصویر شما می بایست فایل های وردپرس را به صورت فشرده یا همان zip درآورید. به این منظور ابتدا لازم است فایل وردپرسی که دانلود کرده اید را در اختیار داشته باشید. با توجه به اینکه این فایل به صورت فشرده برای دانلود قرار داده می شود در گام نخست لازم است تا آن را unzip کنید، یعنی از حالت فشرده خارج سازید. این کار را با راست کلیک روی فایل و انتخاب گزینه ی extract انجام دهید.
پس از انجام این کار می بایست یک پوشه به نام wordpress روی سیستم شما ظاهر شود. این پوشه کلیه ی فایل های مورد نیاز برای نصب CMS وردپرس را دارد. حال وارد این پوشه شوید. سپس به کمک گزینه ی select all یا ctrl+A یا به کمک موس همه ی فایل هایی که در این پوشه هستند را انتخاب کنید. در این مرحله باید این محتویات را به صورت فشرده درآورید.
روی فایل های select شده راست کلیک کنید و سپس گزینه ی send to را پیدا کنید.حال از میان گزینه های به نمایش درآمده مطابق آنچه در تصویر میبینید گزینه ی compressed (zipped) Folder را انتخاب کرده و بر روی آن کلیک کنید. به همین راحتی فایل شما به حالت زیپ در می آید. در مرحله ی بعدی آموزش نصب وردپرس در دایرکت ادمین با تصویر به شما میگوییم که چگونه می توانید این فایل ها را بر روی سایت بارگذاری کنید.
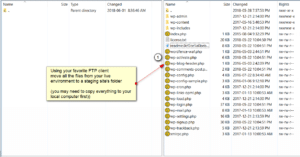
گام سوم: بارگذاری فایل ها بر روی سایت
در این بخش از آموزش نصب وردپرس در دایرکت ادمین با تصویر نوبت به آپلود یا همان بارگذاری فایل فشرده ای که در مرحله قبل ایجاد کردیم می رسد. در این مرحله ما نیاز داریم تا فایل مورد نظر را روی هاست بارگذاری کنیم. پیش از انجام این پروسه اجازه بدهید به شما بگوییم که اگر این کارها از حوصله ی شما خارج است قادر هستید خیلی راحت و بدون زیپ کردن فایل های وردپرس آن را به هاست منتقل کنید.
این کار به کمک FTP انجام می شود. ولی برای افرادی که علاقه دارند تا به کمک پنل مدیریت هاست مربوطه یعنی همان دایرکت ادمین این کار را عملی کنند می بایست مرحله هایی که گفته می شود انجام شوند. به این صورت که در ابتدا لازم است تا به کنترل پنل مربوط به هاست خود وارد شوید. سپس بخش فایل منیجر را انتخاب کنید و به آن وارد شوید.
در صورتی که شما فقط و فقط یک دامنه بر روی هاست خود در اختیار دارید و قصد دارید تا وردپرس را بر روی آن نصب نمایید تنها کاری که لازم است انجام دهید این است که فولدر public_html را انتخاب کرده و به آن وارد شوید.
سپس دکمه ای که با عبارت Upload Files to Current Directory نمایش داده شده است را برگزینید تا بتوانید به کمک آن فایل های خود را بارگذاری کنید. پس از کلیک بر روی این دکمه شما باید به آدرس فایل زیپ شده ی وردپرس خود بروید و آن را انتخاب کرده و خیلی راحت بارگذاری کنید.
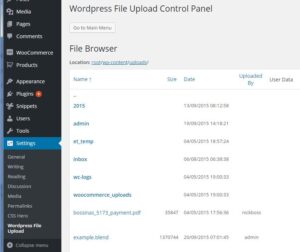
گام چهارم: خارج کردن فایل از حالت فشرده
حال نوبت به مرحله ی چهارم از آموزش نصب وردپرس در دایرکت ادمین با تصویر می رسد که در آن می بایست فایل های آپلود شده را از حالت فشرده خارج کنیم. برای این کار بعد از این که فرآیند بارگذاری به انتها رسید لازم است تا به لوکیشنی که فایل مورد نظر را در آن بارگذاری کرده اید مراجعه کنید.
سپس فایل مورد نظر را از حالت فشرده خارج کنید. به این منظور همانطور که گفته شد می بایست روی فایل راست کلیک کرده و گزینه ی Extract را انتخاب کنید. پس از این که مرحله های خارج کردن فایل فشرده از حال زیپ به پایان رسید بهترین کار ممکن این است که فایل زیپ موجود در این فضا را از روی سیستم خود حذف کنید.
به این شکل دو مزیت کلی نصیب شما می شود: نخست اینکه این فایل دیگر فضای اضافه ای اشغال نمی کند و دیگر اینکه چیدمان فایل هایی که در این آدرس در اختیار دارید برای همیشه بدون بهم ریختگی باقی می ماند و کاملا مرتب است.
در پایان این مرحله از آموزش نصب وردپرس در دایرکت ادمین با تصویر دیگر کلیه ی کارهایی که با بخش فایل منیجر داشتیم به اتمام می رسد. در مرحله ی بعدی می بایست یک پایگاه داده برای وردپرس ایجاد کنیم. در قسمت بعدی با ما همراه باشید تا به این بخش مهم از این آموزش بپردازیم.
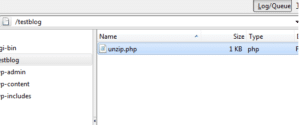
گام پنجم: ایجاد پایگاه داده برای وردپرس
یکی از مهمترین قسمت های آموزش نصب وردپرس در دایرکت ادمین با تصویر نحوه ی ایجاد یک پایگاه داده برای وردپرس است. برای این کار لازم است تا وارد پنل دایرکت ادمین شوید.
سپس از میان گزینه هایی که می بینید می بایست بخش MySQL Management را انتخاب کرده و به آن وارد شوید. حال می بایست یک پایگاه داده ی جدید ایجاد کنید. برای این کار مطابق تصویر گزینه ی Create New Database را انتخاب کرده و روی آن کلیک نمایید.
نکته ای که در این میان وجود دارد این است که این احتمال وجود دارد که دایرکت ادمین شما تا حدودی متفاوت با آنچه در تصویر مشاهده میکنید باشد؛ البته از نظر قالب و شکل ظاهری. اما جای هیچ نگرانی نیست و شما با مختصری توجه می توانید کلیه ی آدرس ها و دکمه های استفاده شده را یافته و مورد استفاده قرار دهید.
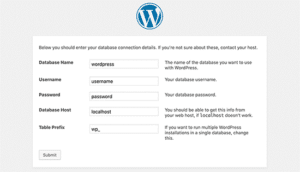
مرحله های ایجاد پایگاه داده برای وردپرس
در ادامه ی مراحل آموزش نصب وردپرس در دایرکت ادمین با تصویر به نحوه ی ایجاد یک پایگاه داده برای وردپرس و تکمیل اطلاعات مربوط به آن می پردازیم. برای این که یک پایگاه داده ایجاد کنید باید فرمی که در شکل به نمایش درآمده و آن را می بینید را با دقت کامل کنید.
در سطر نخست که با Database Name نشان داده شده است نام پایگاه داده ی مورد نظر قرار می گیرد. سطر دوم که با عبارت Database Username به نمایش در آمده است به منظور نام کاربری یا همان یوزرنیم پایگاه داده مورد استفاده قرار می گیرد.
در انتخاب نام برای این دو گزینه دقت کنید که از بیش از 4 یا 5 کاراکتر استفاده نکنید. در عین حال هم نام هایی خیلی ساده را انتخاب نکنید. بهتر است به صورت ترکیبی از اعداد و حروف و سمبل ها استفاده کنید.
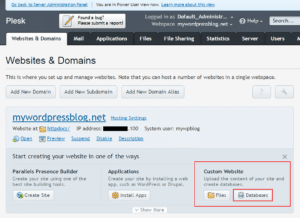
انتخاب رمز عبور برای پایگاه داده و نکته های امنیتی
در ادامه ی مرحله ی قبلی از آموزش نصب وردپرس در دایرکت ادمین با تصویر نوبت به سایر سطرها می رسد.
دو سطر آخر مربوط به رمز عبور و تکرار آن است که با عبارات Username Password و Confirm Password به نمایش درآمده است. رمزی که برای پایگاه داده تان در نظر دارید را وارد کنید و سپس در سطر آخر هم به منظور تایید مجدد، آن را دوباره وارد کنید. پس از تکمیل همه ی فیلدها باید روی گزینه ی Create کلیک کنید.
خیلی راحت و تنها به کمک چند مرحله ی ساده پایگاه داده ی مورد نظرمان ساخته شد و آماده ی استفاده است. به این نکته ی مهم دقت کنید که شما به اطلاعات پایگاه داده تان احتیاج دارید.
پس بهتر است حتما آن را در جایی مطمئن یادداشت کنید تا خیلی راحت بتوانید به آنها دسترسی داشته باشید. در پایان این مرحله دیگر کارهای مربوط به دایرکت ادمین به اتمام رسیده و نوبت به نصب وردپرس می رسد که در بخش انتهایی آموزش نصب وردپرس در دایرکت ادمین با تصویر به آن می پردازیم.
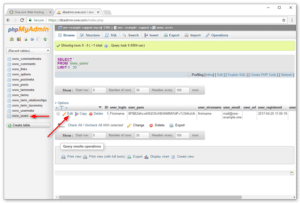
گام ششم: نصب وردپرس بر روی دایرکت ادمین
و در مرحله ی انتهایی آموزش نصب وردپرس در دایرکت ادمین با تصویر نوبت به نصب وردپرس می رسد. برای این کار وارد مرورگر خود شوید. دو حالت می تواند پیش بیاید:
- شما فایل وردپرس را از سایت رسمی و انگلیسی وردپرس دانلود کرده اید. در این صورت روی مرورگرتان صفحه ای مطابق شکل می بینید که از شما خواسته می شود زبان مورد نظر خود را به منظور نصب وردپرس بر گزینید. شما می بایست از میان گزینه های به نمایش درآمده فارسی را جستجو کرده و سپس آن را انتخاب کنید. در انتها هم “ادامه” را انتخاب کنید.
- حالت دوم زمانی پیش می آید که شما فایل وردپرس را از سورس فارسی آن دانلود کرده باشید. در این وضعیت دیگر مرحله ی انتخاب زبان برای شما حذف می شود و شما به مرحله ی بعدی هدایت می شوید.
در ادامه ی این بخش از آموزش نصب وردپرس در دایرکت ادمین با تصویر به چگونگی نصب وردپرس و مراحل آن می پردازیم.
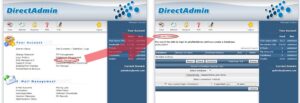
نحوه ی نصب وردپرس بر روی دایرکت ادمین
در ادامه ی آموزش نصب وردپرس در دایرکت ادمین با تصویر نوبت به وارد کردن اطلاعات پایگاه داده تان می رسد. شما صفحه ای مطابق تصویر می بینید که ورود شما را به وردپرس خوشامد می گوید و به شما اعلام می کند که به یک پایگاه داده احتیاج دارید. با توجه به اینکه این کار را در مرحله ی قبلی انجام داده ایم تنها کاری که می کنید کلیک بر روی گزینه ی “بزن بریم!” باشد. حال مرحله های نصب وردپرس بر روی دایرکت ادمین ادامه پیدا می کند.
با کلیک روی بزن بریم! صفحه ای برای شما به نمایش درمی آید که تصویر آن را در ذیل مشاهده می کنید. در این صفحه از شما خواسته می شود کلیه ی اطلاعات مربوط به پایگاه داده ای که ایجاد کرده اید را وارد کنید. پس از تکمیل اطلاعات لازم روی گزینه ی “بفرست” کلیک کنید.
*نکته: ضروری است که پیشوند کلیه ی جدول ها که به صورت پیش فرض روی _wp است را تغییر دهید.
در مرحله ی بعدی طبق آنچه که در تصویر می بینید می بایست روی گزینه ی “اجرای نصب” کلیک کنید.
حال با توجه به آنچه که در تصویر مشاهده می کنید شما می بایست همه ی اطلاعاتی که در این مرحله از آموزش نصب وردپرس در دایرکت ادمین با تصویر از شما خواسته شده است را با کمال دقت و توجه در فیلدهای مربوطه تایپ کنید. در انتها هم بر روی گزینه ی “راه اندازی وردپرس” کلیک کنید.
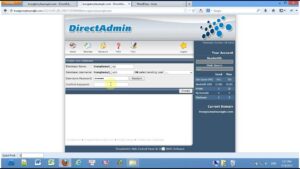
ادامه ی مرحله های نصب و راه اندازی وردپرس روی دایرکت ادمین
در این بخش از آموزش نصب وردپرس در دایرکت ادمین با تصویر شما می بایست برای وردپرس نام کاربری و رمز عبور تعیین کنید. نکته ی مهم در مورد این بخش این است که در قسمتی که باید شناسه را وارد کنید به هیچ عنوان از عبارت admin استفاده نکنید. همچنین بهتر است برای این بخش عبارتی را انتخاب کنید که به حد کفایت سخت و سنگین و غیر قابل حدس باشد.
برای این نام شما مجاز به استفاده از اعداد، حروف بزرگ و کوچک و برخی سمبل ها هستید. مرحله ی بعدی انتخاب رمز است. رمزی با سطح دشواری و پیچیدگی بالا انتخاب کنید و از انتخاب گزینه های قابل حدس مانند سال تولد، شماره تلفن همراه، نام و نام خانوادگی و … هم استفاده نکنید. همچنین رمز عبور خود را ترکیبی از حروف بزرگ، حروف کوچک، اعداد و کاراکترها و سمبل های مجاز انتخاب کنید تا غیر قابل حدس و هک کردن باشد.
در این مرحله از آموزش نصب وردپرس در دایرکت ادمین با تصویر دیگر نصب وردپرس هم تمام شده و شما میتوانید خیلی راحت و تنها با کلیک بر روی “ورود” وارد بخش مدیریت برای سایت خودتان شوید. سپس می توانید به بخش افزونه ها یا پلاگین ها رفته و آنچه را که می خواهید دانلود و نصب کنید. نکته ی مهم اینکه حتما نام کاربری و رمز عبور برای ورود به وردپرس را در جایی مطمئن یادداشت کنید.
نتیجه گیری
یکی از بهترین CMS ها یا سیستم های مدیریت محتوا را می توان وردپرس به شمار آورد. وردپرس را می توان بر روی پنل های مدیریت هاست مختلف نصب کرد که دایرکت ادمین یکی از آنهاست. در این مقاله به آموزش نصب وردپرس در دایرکت ادمین با تصویر پرداخته ایم که امیدواریم مفید واقع شود.