این روزها داشتن سایت برای کسب و کارها تقریبا یک لزوم به شمار می آید. یعنی هر کسب و کاری که بخواهد پیشرفت داشته باشد و درآمدهای خود را افزایش دهد لازم است تا همگام با دنیای امروز که دنیای اینترنت و ارتباطات و سرعت است پیش برود. برا داشتن یک سایت سیستم های مدیریت محتوا یا CMS ها مانند وردپرس ضروری هستند.
برای نصب این CMS ها به یک هاست نیاز داریم که سی پنل یکی از آنهاست. در این مقاله قصد داریم تا به آموزش نصب وردپرس در سی پنل با تصویر بپردازیم تا شما بتوانید خیلی راحت و بدون دردسر برای نصب وردپرس بر رو سی پنل اقدام کرده و از آن برای مدیریت سایت خود بهره ببرید. پس در ادامه با ما همراه باشید تا مرحله به مرحله ی آموزش نصب وردپرس در سی پنل با تصویر را برای شما بیان کنیم.
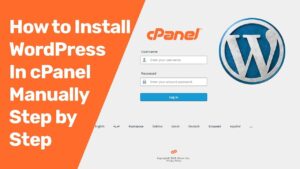
مراحل آموزش نصب وردپرس در سی پنل با تصویر
برای این که بتوان از سیستم مدیریت محتوای وردپرس استفاده کرد لازم است تا این CMS را بر روی یک هاست نصب کنیم. هاست های مختلفی برای این کار وجود دارند که یکی از بهترین آنها سی پنل Cpanel است. به منظور نصب وردپرس بر روی این هاست ما آموزش نصب وردپرس در سی پنل با تصویر را به صورت مرحله به مرحله برای شما فراهم آورده ایم. مرحله های آموزش نصب وردپرس در سی پنل با تصویر را می توان به شرح زیر به شمار آورد:
- مرحله ی نخست: دانلود وردپرس که بهتر است با زبان فارسی باشد
- مرحله ی دوم: بارگذاری فایل های وردپرس فارسی
- مرحله ی سوم: منتقل کردن فایل های لازم به روت
- مرحله ی چهارم: به وجود آوردن یک پایگاه داده (دیتابیس) برای وردپرس
- مرحله ی پنجم: انجام تنظیمات به منظور راه اندازی وردپرس
در ادامه به شرح هر یک از این مرحله های آموزش نصب وردپرس در سی پنل با تصویر می پردازیم. با ما همراه باشید.
- مرحله ی نخست: دانلود وردپرس
نخستین مرحله از آموزش نصب وردپرس در سی پنل با تصویر که باید پیش از انجام هر کاری صورت پذیرد دانلود فایل نصبی وردپرس است. یکی از مهمترین مواردی که در این زمینه مطرح است و نکته ی مهمی که در این باب می بایست به آن دقت کنید این است که لازم است آخرین نسخه ی وردپرس موجود را برای نصب بر روی سی پنل دانلود کنید.
بهترین کاری که در این زمینه می توانید انجام دهید مراجعه به سایت رسمی و یا اصطلاحا Official Page وردپرس است. شما میتوانید برای راحتی کار خودتان وردپرس فارسی را برای نصب انتخاب کرده و آن را دانلود کنید. به منظور دانلود وردپرس از سایت وردپرس فارسی می توانید از آدرس https://fa.wordpress.org/ استفاده کنید.
لینک گفته شده را در مرورگر خود کپی کرده و به آدرس آن بروید. سپس برای دانلود آخرین نسخه ی موجود وردپرس فارسی اقدام کنید. مرحله ی بعدی آپلود فایل های لازم است که در قسمت دوم آموزش نصب وردپرس در سی پنل با تصویر به آن خواهیم پرداخت، با ما همراه باشید.
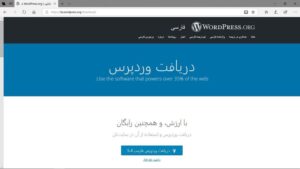
- مرحله ی دوم: بارگذاری فایل های وردپرس فارسی
حال که نرم افزار و یا فایل نصبی وردپرس فارسی را دانلود کردید نوبت به مرحله ی دوم از آموزش نصب وردپرس در سی پنل با تصویر می رسد که آپلود کردن فایل های مورد نیاز برای این نرم افزار است. برای این کار شما می بایست ابتدا وارد سی پنل شوید. همانطور که میبینید چند گزینه برای شما به نمایش درآمده اند که عبارت هستند از: file manager, disk usage, FTP connections, Images, web disk و backup. گزینه ی File Manager را انتخاب کنید.
وقت وارد این بخش شوید یک فولدر مشاهده می کنید که نام آن public_html است. این فایل همان فایل است که تحت عنوان روت شناخته می شود و لازم است که شما نرم افزار وردپرس و فایل های آن را در این پوشه بارگذاری کنید. به این منظور این فولدر را انتخاب کرده و به آن وارد شوید. در این قسمت گزینه ی مختلفی تحت عنوان move, upload, download, delete, restore و … مشاهده می کنید.
گزینه ی مربوط به بارگذاری یا همان Upload را انتخاب کرده و روی آن کلیک کنید. از منوی باز شده فایل وردپرس فارسی را که بیشتر دانلود کرده بودید انتخاب کنید تا به راحتی آپلود شده و در دسترس باشد. در قسمت بعدی از این آموزش نصب وردپرس در سی پنل با تصویر نوبت به منتقل کردن فایل هایی می رسد که لازم است تا آنها را به بخش روت انتقال دهیم، با ما همراه باشید.
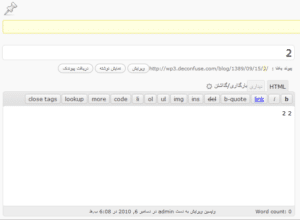
3. مرحله ی سوم: منتقل کردن فایل های لازم به روت
در این بخش از آموزش نصب وردپرس در سی پنل با تصویر قرار است به صورت تصویری به آموزش این موضوع بپردازیم که چگونه می توانیم فایل هایی که به آنها برای راه اندازی وردپرس احتیاج داریم را به قسمت روت سی پنل انتقال دهیم. در مرحله ی قبلی فایل وردپرس فارسی که آن را دانلود کرده بودیم را خیلی راحت بارگذاری کردیم. حال نوبت به این می رسد که این فایل را که به حالت فشرده یا همان ZIP است از این حالت خارج کرده تا بتوانیم از آن استفاده کنیم.
به این منظور بر روی آن کلیک راست کنید. حال از میان گزینه های به نمایش درآمده گزینه ی Extract را انتخاب کنی. به کمک این کار فایل شما Unzip شده و از حالت فشرده بیرون خواهد آمد. حال دیگر به فایل zip نیازی نداریم. می توانید خیلی راحت آن را پاک کنید. برای این کار روی همین فایل مجددا راست کلیک کنید و این دفعه از میان گزینه های به نمایش درآمده Delete را انتخاب کنید.
در ادامه ی آموزش نصب وردپرس در سی پنل با تصویر به چگونگی منتقل کردن فایل های موردنیاز به بخش روت می پردازیم، که قسمت مهمی از آموزش نصب وردپرس بر روی سی پنل است.
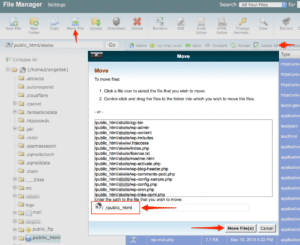
نحوه ی منتقل کرده فایل های موردنیاز به روت
در این بخش از آموزش نصب وردپرس در سی پنل با تصویر نوبت به نحوه ی منتقل کردن فایل هایی می رسد که لازم است آنها را در روت داشته باشیم. در این مرحله سایت شما با دامنه ی موردنظرتان قابل دسترسی است و شما میتوانید به آدرس yourdomain.com/wordpress مراجعه کرده و به آن دسترسی داشته باشید.
این امر به علت این است که کلیه ی فایل های مورد نیاز برای وردپرس در یک فولدر تحت عنوان wordpress قرار گرفته اند. برای این که این مشکل را رفع کنید لازم است تا ابتدا روی فولدر مربوط به وردپرس مجددا کلیک کنید. سپس کلیه ی فایل هایی که مشاهده می کنید را به کمک select all انتخاب کنید. در این مرحله شما می بایست گزینه ی move را از بالای صفحه ی مورد نظر انتخاب کرده و روی ان کلیک کنید.
حال کلیه ی فایل هایی که انتخاب شده را می بایست مجددا به پوشه ی public_html برگرداند. برای این کار بعد از این که روی گزینه ی move کلیک کردید در قسمت مربوط به آدرس گزینه ی public_html را انتخاب کنید تا فایل ها به این فولدر منقل شوند. دقت کنید اگر در فیلد مربوط به آدرس کلمه ی وردپرس را مشاهده کردید باید آن را پاک کرده و با public_html جایگزین کنید.
وقتی پروسه ی منتقل کردن فایل ها به اتمام رسید دیگر به پوشه ی وردپرس هم نیازی ندارید. آن را هم به کمک گزینه ی delete پاک کنید. وقتی که این فرآیند به اتمام برسد کلیه ی فایل های مربوط به وردپرس که به آنها نیاز دارید دیگر در بخش روت مربوط به هاست شما قرار گرفته اند و سایت شما دیگر بر روی آدرس اصلی که به دامنه تان مربوط است قابل دسترس است نه بر روی وردپرس و برای دسترسی به سایتتان می توانید از آدرس yourdomain.com استفاده کنید.
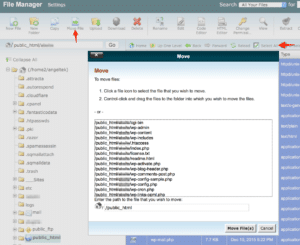
4. مرحله ی چهارم: به وجود آوردن یک پایگاه داده (دیتابیس) برای وردپرس
در گام چهارم از آموزش نصب وردپرس در سی پنل با تصویر شما لازم است تا یک دیتابیس طراحی و اجرا کنید تا کلیه ی اطلاعات مربوط به سایتتان بر روی آن سیو شوند. به این منظور لازم است تا پایگاه داده ی موردنظر را رو وردپرس به وجود اورید. برای ایجاد پایگاه داده در گام نخست به کمک گزینه ای که Home نا دارد به صفحه ی اصلی بازگردید.
سپس از میان گزینه هایی که مشاهده می کنید می بایست گزینه ی mySql database را انتخاب کنید. وقتی صفحه ی مربوط به mySql database باز شد در مرحله ی اول شما باید برای پایگاه داده ی سایت خود یک اسم انتخاب کنید و بعد از آن روی گزینه ی Create database کلیک کنید.
حال کافیست تا صفحه ای که پیش رویتان قرار دارد را کمی اسکرول کرده تا به بخش های انتهایی صفحه برسید. در این بخش گزینه ای تحت عنوان add new userمشاهده می کنید. با پر کردن فیلدهای مربوطه شما می توانید یک نام کاربری برای پایگاه داده ی خود ایجاد کنید. برای این کار ابتدا در قسمت نام کاربری یا همان Username نام مورد نظر خود را تایپ کنید.
سپس در بخش رمز عبور یا Password پسوردی که مدنظر دارید را وارد کرده و آن را در فیلد بدی مجددا هم تکرار کنید. حال روی گزینه ی create user کلیک کنید. سعی کنید نام کاربری و رمز عبور خود را همیشه بخاطر داشته باشید.
برای این کار بهتر است آن را در جایی امن یادداشت کنید. در مرحله ی نهایی از آموزش نصب وردپرس در سی پنل با تصویر نوبت به انجام تنظیمات برای run کردن وردپرس می رسد. با ما همراه باشید تا آن را هم فرا بگیرید.
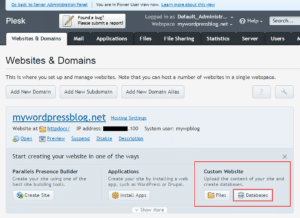
5. مرحله ی پنجم: انجام تنظیمات به منظور راه اندازی وردپرس
و در نهایت نوبت به آخرین مرحله از آموزش نصب وردپرس در سی پنل با تصویر میرسد که انجام تنظیمات لازم برای وردپرس و سپس Run کردن آن است. برای این کار شما باید ابتدا یک صفحه ی جدید بر روی مرورگر خود باز کنید. سپس آدرس مربوط به دامین سایت خودتان را در آن تایپ کرده و یا کپی کنید.
در این مرحله در صورتی که کلیه ی مرحله های بالا را به درستی و بدون ایراد انجام داده باشید پیغامی بر روی صفحه ظاهر می شود که ورود شما را به وردپرس خوشامد می گوید. تنها کافی است گزینه ی “بزن بریم!” را انتخاب کنید.
به این شکل شما وارد قسمت setting برای وردپرس می شوید. در نخستین فیلدی که میبینید می بایست نام پایگاه داده ای که در مرحله ی چهارم آن ر ایجاد کردیم وارد کنید. سپس نام کاربری و بعد از ان هم رمز عبور انتخاب شده برای پایگاه داده تان را در فیلدهای مربوطه تایپ کنید .
در انتها هم گزینه ی فرستادن را انتخاب کرده و روی آن کلیک کنید. در صفحه ای که باز شده است شما می بایست برخی اطلاعات خواسته شده را تکمیل کنید. در قسمت بعدی آموزش نصب وردپرس در سی پنل با تصویر به شرح این اطلاعات خواسته شده می پردازیم.
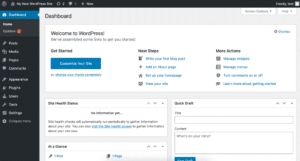
کامل کردن اطلاعات لازم برای وردپرس
در آخرین گام از آموزش نصب وردپرس در سی پنل با تصویر شما لازم است تا برخی اطلاعات مورد نیاز و خواسته شده را برای سایت خود تکمیل کنید تا پس از آن بتوانید خیلی راحت به وردپرس دسترسی داشته و هار کار و فعالیتی که میخواهید را برای سایتتان انجام دهید.
در فیلد مربوط به عنوان سایت می بایست اسمی که برای سایت خود انتخاب کرده اید را وارد کنید. سپس در بخش نام کاربری و رمز عبور لازم است تا یک نام کاربری جدید و یک رمز عبور قوی برای سایت خود ارائه کنید.
دقت کنید این بخش بسیار مهم است و شما تنها به کمک این اطلاعات میتوانید وارد وردپرس مربوط به سایت خودتان شوید و کارهای لازم را انجام دهید. پس یا آن را چیزی انتخاب کنید که همیشه در خاطر داشته باشید و یا حتما آن را در جایی مطمئن ذخیره کنید. در این بخش یک گزینه مشاهده می کنید که “نمایش به موتورهای جستجو” است.
اگر آن را انتخاب کنید از دسترسی موتورهای جستجو به سایت خودتان جلوگیری کرده اید.ما پیشنهاد می کنیم که این کار را انجام ندهید این گزینه را انتخاب نکنید.
در فیلد بعدی شما می بایست یک ایمیل که به آن دسترسی دارید را انتخاب کنید و آن را در فیلد مورد نظر تایپ کنید. حال گزینه ی “راه اندازی وردپرس” را کلیک کنید و تمام! ورود شما را به دنیای وردپرس خوش آمد میگوییم. شما خیلی راحت می توانید وردپرس را بر روی هاست سی پنل در اختیار داشته و از آن استفاده کنید.
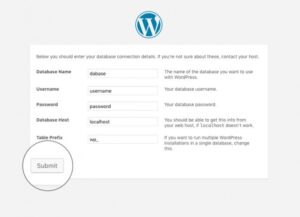
نتیجه گیری
در این مقاله سعی کردیم خیلی راحت و به زبانی ساده آموزش نصب وردپرس در سی پنل با تصویر را برای شما بازگو کنیم. امیدواریم این آموزش که با تصاویر همراه بود برای شما مفید واقع شده باشد.

