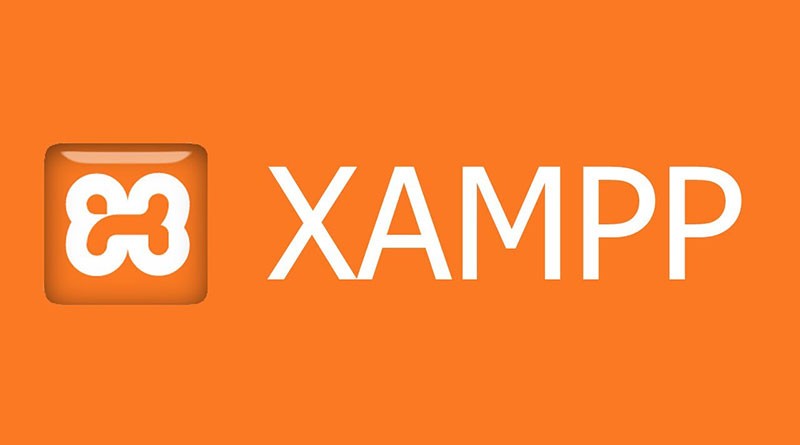اگر به دنبال این هستید که سایت خود را بدون این که احتیاجی به هاست و یا domain داشته باشد روی سیستم کامپیوتری تان اجرا کنید (البته به صورت محلی) پس لوکال هاست زمپ مناسب شماست. گاها ممکن است برخی افراد در مرحله ی آموزش دیدن برای وردپرس باشند و یا به فضایی نیاز داشته باشند تا بتوانند قالب ها، پلاگین ها و … را روی آن به صورت آزمایشی پیاده سازی کنند و یا اینکه بخواهند وردپرس را توسعه دهند.
در همه ی این موارد محیط زمپ گزینه مناسبی است. به همین علت در این مقاله به آموزش نصب وردپرس در لوکال هاست زمپ می پردازیم و آن را مرحله به مرحله به همراه تصویر برای هر بخش برای شما ارائه می کنیم. پس اگر شما هم یکی از شرایط کار کردن با وردپرس به صورت لوکال را دارید پیشنهاد میکنیم این آموزش نصب وردپرس در لوکال هاست زمپ را به هیچ عنوان از دست ندهید.
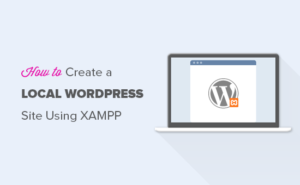
مرحله های آموزش نصب وردپرس در لوکال هاست زمپ
پس از این که شما توانستید به کمک آموزش نصب وردپرس در لوکال هاست زمپ این CMS را به صورت محلی در اختیار داشته باشید آنگاه می توانید به کمک آن شِمایی از یک سایت را که به شکلی کاملا واقعی پیاده سازی شده است در محیط سیستم عامل خود در اختیار داشته باشید. همچنین در این فضا می توانید تغییراتی را که قصد انجام آن را دارید به شکلی کاملا لایو عملی کنید.
به کمک آموزش نصب وردپرس در لوکال هاست زمپ شما قادر هستید هرگونه تنظیماتی که مایل هستید را روی سایت خود انجام داده و چنانچه قصد تست کردن سایت خود را به هر نحوی باشد داشته باشید می توانید بدون وجود هیچ دغدغه ای آن را انجام دهید، بدون این که در مورد سایت اصلی تان به مشکلی بر بخورید. برای این که بتوانید وردپرس را روی زمپ نصب کنید تنها کافیست چند مرحله را انجام دهید که این مراحل به شرح زیر هستند:
- دانلود نرم افزار زمپ (Xampp) برای کامپیوتر و نصب آن
- راه اندازی نرم افزار زمپ
- دانلود فایل های مربوط به وردپرس و افزودن آنها به زمپ
- ساخت یک دیتابیس برای وردپرس
- نصب وردپرس بر روی لوکال هاست زمپ
در ادامه به شرح هر یک از مرحله های آموزش نصب وردپرس در لوکال هاست زمپ می پردازیم، با ما همراه باشید.
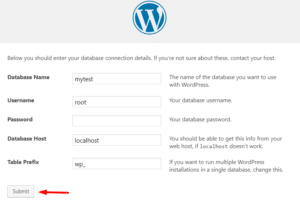
. دانلود نرم افزار زمپ (Xampp) برای کامپیوتر و نصب آن
نخستین مرحله از آموزش نصب وردپرس در لوکال هاست زمپ چیزی به غیر از دانلود نرم افزار زمپ نیست. به این منظور از مرجع های دانلود نرم افزار این برنامه را دانلود کنید.شما می توانید برای این کار از لینک https://www.apachefriends.org/index.html استفاده کنید.
پس از وارد شدن نسخه ی متناسب با سیستم عامل سیستم کامپیوتری خود را انتخاب کرده و برای دانلود آن اقدام کنید. هنگامی که فرآیند دانلود نرم افزار به اتمام رسید شما یک فایل اجرایی یا .exe دارید که می بایست ان را run کنید. با اجرای پروسه ی run نرم افزار یک پنجره ی setup برای شما به نمایش درمی آید. در ادامه ی آموزش نصب وردپرس در لوکال هاست زمپ به مرحله های نصب این نرم افزار و گزینه های انتخابی برای آن می پردازیم.
نصب نرم افزار زمپ
در این مرحله از آموزش نصب وردپرس در لوکال هاست زمپ پس از دانلود و run کردن فایل exe پروسه ی نصب زمپ آغاز می شود. شما می بایست دکمه ی next را انتخاب کرده و روی آن کلیک کنید. حال صفحه ای برای شما به نمایش درمی آید که شما می بایست کامپوننت های مورد نیاز خود را انتخاب کنید تا نصب شوند.
برای این که بتوانید زمپ را نصب کرده و وردپرس را روی آن اجرا کنید به اجزای زیادی نیاز ندارید و تنها MySQL و PHPMyAdmin کفایت می کنند. با توجه به آنچه که در عکس مشاهده میکنید گزینه های لازم را در این مرحله انتخاب کنید.
سپس مجددا next را انتخاب کنید. در این بخش شما می بایست محلی که برای نصب زمپ در نظر دارید را انتخاب کرده و آدرس آن را یا تایپ کنید و یا به کمک گزینه ی browse انتخاب کنید. سپس با کلیک بر روی next وارد مرحله ی انتخاب زبان برای کنترل پنل زمپ شوید و انگلیسی را انتخاب کنید. در ادامه از شما خواسته می شود که نرم افزار را نصب کنید.
همچنین یک گزینه ی تیک شده وجود دارد که بهتر است تیک آن را غیرفعال کنید. در انتها هم با کلیک با روی next نرم افزار شما در وضعیت نصب قرار می گیرد. تقریبا چند دقیقه زمان لازم است تا نرم افزار زمپ نصب شود.
پس از این که نصب نرم افزار به اتمام رسید پیغامی روی صفحه ظاهر می شود مبنی بر این که آیا می خواهید زمپ را run کنید؟ باکس این گزینه را تیک کنید و سپس گزینه ی finish را انتخاب کرده و روی آن کلیک کنید.
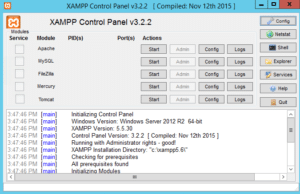
- راه اندازی نرم افزار زمپ
دومین مرحله از آموزش نصب وردپرس در لوکال هاست زمپ به راه اندازی این نرم افزار اختصاص پیدا می کند. شما می بایست از کنترل پنل به نمایش درآمده برای نرم افزار زمپ دو ماژول مهم را انتخاب کرده و آنها را استارت کنید. این دو ماژول MySQL و Apache هستند.
پس از انتخاب و استارت، این دو ماژول مطابق آنچه که در عکس می بینید به رنگ سبز درمی آیند یعنی هایلایت سبز می شوند. حال آدرس http://localhost را در بروزر خود تایپ کنید و وارد آن شوید. به این شکل شما سرور لوکال خود را در اختیار دارید. در ادامه به نحوه ی اضافه کردن فایل های مورد نیاز برای وردپرس روی زمپ می پردازیم.
- دانلود فایل های مربوط به وردپرس و افزودن آنها به زمپ
دانلود فایل هایی که برای وردپرس به آنها نیاز دارید و سپس اضافه کردن این فایل ها به زمپ را می توان سومین مرحله از آموزش نصب وردپرس در لوکال هاست زمپ به شمار آورد. برای این کار شما باید وارد سایت رسمی وردپرس شوید و برای دانلود آخرین ورژن موجود وردپرس فارسی اقدام کنید. حال فولدر زمپ را پیدا کرده و به آن وارد شوید.
در صورتی که آدرس محل نصب نرم افزار را تغییر نداده باشید این نرم افزار بای دیفالت در درایو C و در فولدر xampp قرار دارد. پوشه ای به نام htdocs مشاهده می کنید که باید کلیه ی محتویاتی که در این فولدر هستند را delete کنید. سپس فایل وردپرس دانلود شده که به صورت فشرده است را به کمک Extract از حالت فشرده خارج سازید. آدرس محل extract را فولدر htdocs انتخاب کنید. حال نوبت به ایجاد یک پایگاه داده می رسد که در ادامه ی آموزش نصب وردپرس در لوکال هاست زمپ مرحله های ساخت آن را بیان می کنیم.
- ساخت یک دیتابیس برای وردپرس
مرحله ی چهارم آموزش نصب وردپرس در لوکال هاست زمپ ایجاد یک دیتابیس روی لوکال هاست زمپ است. به این منظور شما می بایست وارد مرورگر خود شوید و آدرس http://localhost/phpmyadmin را تایپ کرده و به آن وارد شوید. حال شما سربرگ های متفاوتی در صفحه ی به نمایش درآمده می بینید که می بایست از میان آنها گزینه ی database را انتخاب کنید.
صفحه ای مطابق تصویر برای شما به نمایش درمی آید که می بایست اطلاعات لازم برای ساخت یک دیتابیس را که از شما خواسته شده است در فیلدهای آن وارد کنید.در فیلد اول شما می بایست یک نام برای دیتابیس خود انتخاب کرده و تایپ کنید.
سپس در فیلد دوم عبارت utf8_persian_ci را تایپ کنید. حال می بایست گزینه ی ایجاد دیتابیس یعنی Create را انتخاب کرده و روی آن کلیک کنید. همانطور که میبینید شما یک دیتابیس در اختیار دارید که می توانید از آن در نصب وردپرس بهره ببرید.
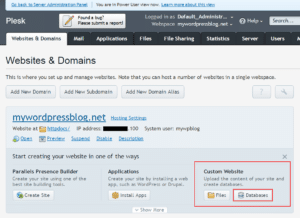
- نصب وردپرس بر روی لوکال هاست زمپ
در این بخش هم نوبت به آخرین مرحله از آموزش نصب وردپرس در لوکال هاست زمپ می رسد که نصب نرم افزار وردپرس است. برای این کار به آدرس http://localhost رفته و سپس زبان مورد نظر برای وردپرس را انتخاب کنید که ما اینجا فارسی را انتخاب می کنیم و روی ادامه کلیک می کنیم. حا همانطور که در تصویر هم مشاهده می کنید یک پیغام برای شما به نمایش درمی آید که ورود شما را به وردپرس خوشامد می گوید.
سپس این موضوع را بیان می کند که اگر تمایل به نصب و راه اندازی وردپرس دارید باید حتما یک پایگاه داده در اختیار داشته باشید. با توجه به این که قبلا این مرحله را انجام داده ایم خیلی راحت گزینه ی “بزن بریم” را انتخاب کنید.
وارد کردن اطلاعات مربوط به پایگاه داده
در این مرحله از آموزش نصب وردپرس در لوکال هاست زمپ لازم است تا اطلاعاتی که برای دیتابیس خود دارید را وارد کنید. این اطلاعات 5 فیلد مختلف را در بر میگیرند که به شرح زیر هستند:
- Database Name که در آن می بایست نام دیتابیسی که ساخته ایم را وارد کنیم. این اسم را شما وقتی وارد صفحه ی phpmyadmin شدید در باکس مربوط به database وارد کردید.
- Database Username که نام کاربری پایگاه داده ی شما است. در فیلد مربوطه عبارت root را تایپ کنید.
- password: این فیلد را به همان صورت خالی باقی بگذارید.
- Database host که میزبان دیتابیس شما است و بای دیفالت روی localhost قرار دارد.
- و در نهایت فیلد آخر هم پیشوند جدول است که در صورتی که تمایل به اجرای چندین وردپرس بر روی یک دیتابیس را دارید می بایست آن را از حالت پیش فرض تغییر دهید. در غیر این صورت اجازه دهید این فیلد همان wp_ باقی بماند.

مرحله ی پایانی
در صورتی که کلیه ی مرحله ها را به درستی انجام داده باشید پیغامی مطابق عکس زیر را مشاهده می کنید. این امر یعنی پروسه ی نصب وردپرس بر روی لوکال هاست زمپ به دستی انجام شده است. روی گزینه ی “راه اندازی نصب” کلیک کنید. در انتها هم شما می بایست اطلاعات مربوط به سایت خود را در کنترل پنل وردپرس وارد کنید. اطلاعاتی که در این قسمت باید آنها را تعیین کنید موارد عنوان سایت، یوزرنیم آن، پسورد و در نهایت هم یک ایمیل فعال را در بر می گیرند.
پس از تکمیل کردن فیلدهای خواسته شده گزینه ی راه اندازی وردپرس را کلیک کنید. حال شما به صفحه ی ورود منتقل می شوید. در این صفحه از شما خواسته می شود که نام کاربری و پسورد خود را وارد کنید. برای این کار از اطلاعاتی که در قسمت قبلی تکمیل کردید استفاده کنید. در فیلد نام کاربری شما می توانید یا نام کاربری یا ایمیلی که وارد کرده اید را تایپ کنید.
بخش پسورد را هم تکمیل کنید. اگر می خواهید با هر بار ورود نام کاربری و پسورد را وارد نکنید گزینه ی “مرا به خاطر بسپار” را تیک بزنید و سپس روی “ورود” کلیک کنید. به همین راحتی شما پروسه ی نصب وردپرس بر روی زمپ را با موفقیت انجام دادید. امیدواریم که از این آموزش نصب وردپرس در لوکال هاست زمپ بهره ی مناسب را ببرید.